How to Transform and Duplicate Objects in Adobe Illustrator
Difficulty: beginner
Estimated completion time: 15 minutes
Illustrations, logos, and designs may all be created and edited with Adobe Illustrator, a robust vector graphics editor. Transforming and duplicating objects is one of its most flexible capabilities, which can speed up production and save you time. Several techniques for modifying and duplicating objects in Adobe Illustrator will be covered in this article. Your knowledge of basic functions of transformation and duplication in Adobe Illustrator can save you a lot of time. You have no need for manual operation when Adobe Illustrator can do it instead of you.
Export Figma Designs to Live Website – No-Code
Object Duplicating
An object can be duplicated in Adobe Illustrator by copying it (Command / Ctrl + C) and pasting it to the front (Command / Ctrl + F) and to the back (Command / Ctrl + B). A new object will be located above or beneath our original object and the contours of both objects will match.
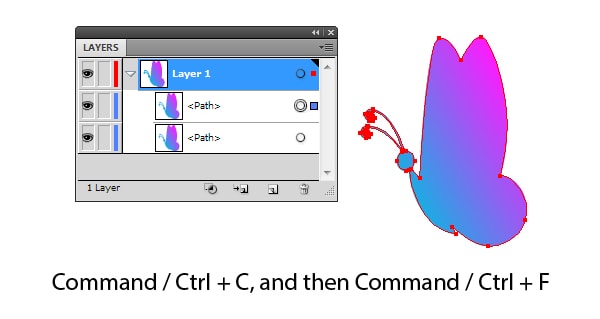
With Postcards Email Builder you can create and edit email templates online without any coding skills! Includes more than 100 components to help you create custom emails templates faster than ever before.
Free Email BuilderFree Email TemplatesWhen you select the sublayer in Layers panel (Window > Layer) you will have an opportunity to double the object by selecting Duplicate “<Path>” in the fly-out menu.
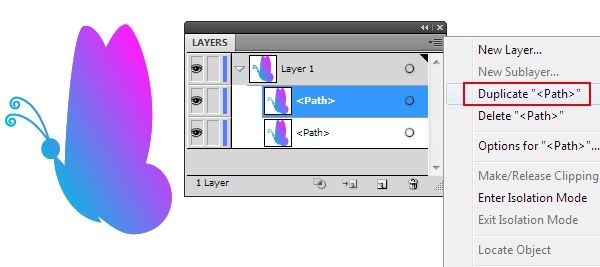
By the way, I always work with open Layers panel, this allows following the changes and controlling the objects in the work process.
It is often necessary to place a copy of an object in some new place. In order to move and double an object, keep Option/ Alt keys selected while moving.
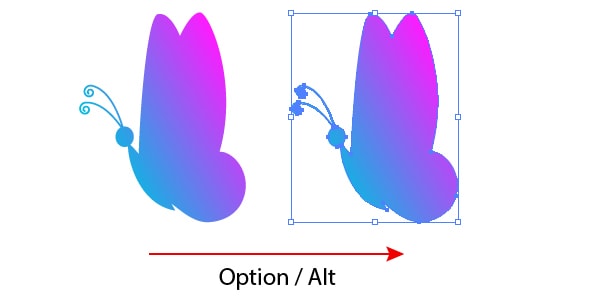
There are 5 commands in the “Object” Menu (Object > Transform > …) which can transform objects to specified value. These are Move, Rotate, Reflect, Scale and Shear. Any of these commands opens the dialog box in which you enter the required parameters, for example the rotation angle.

All dialog boxes of these commands have Copy button, when the copy button is clicked the object will be transformed and doubled.
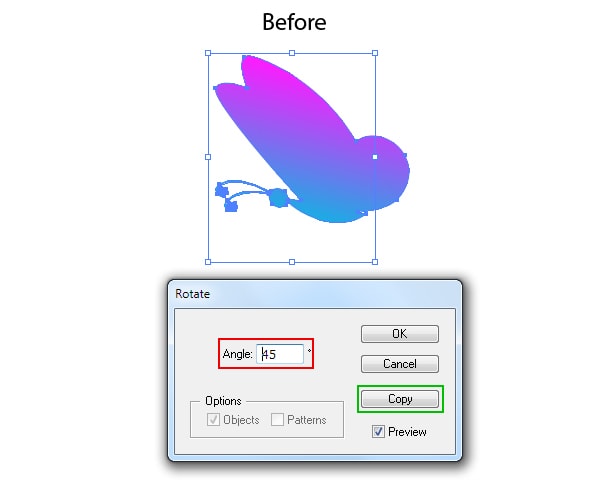
With Startup App and Slides App you can build unlimited websites using the online website editor which includes ready-made designed and coded elements, templates and themes.
Try Startup App Try Slides AppOther Products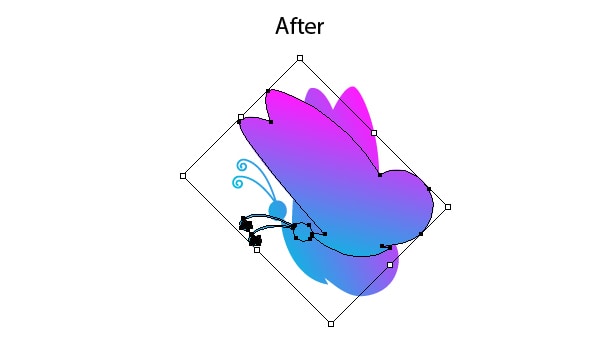
There is also a useful command Transform again (Command/ Ctrl + D) in the menu Object > Transform >…. Let us see the practicality of this command. Suppose we need to place the same objects on a given distance from each other. Select the object, then go to the Object > Transform > Move… and set the move value in the dialog box; then click on Copy button.
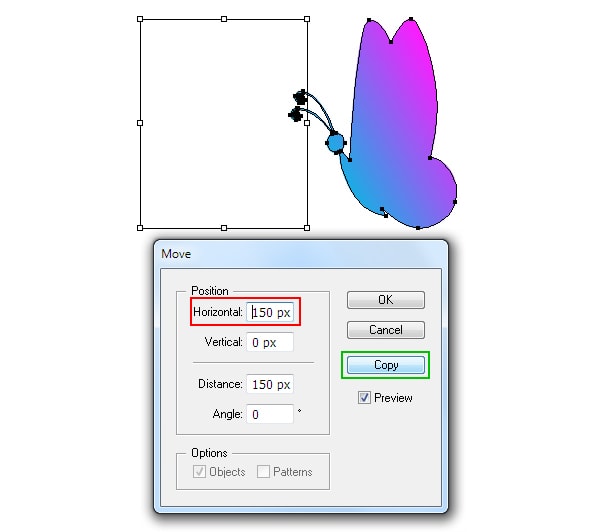
Now the usage of Command / Ctrl + D shortcuts will repeat the last action, i.e. will double and move the selected object in this case.

The other command, Transform Each, from the menu Object > Transform >… allows us to make a couple of transformations with an object or some objects at the same time. Let’s check how we can apply it to a couple of objects.
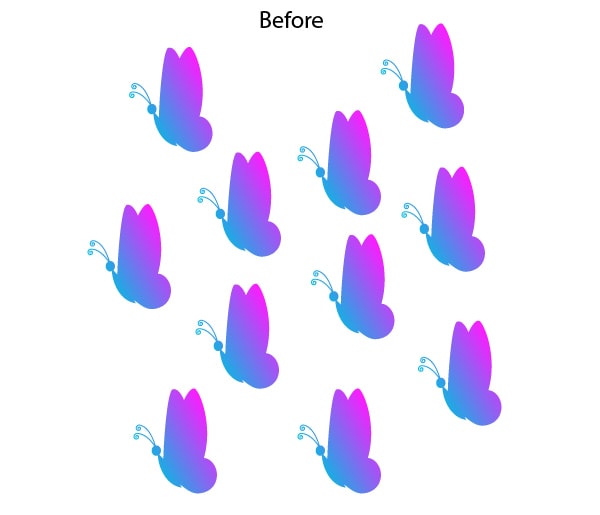
Select the objects, then go to Object > Transform > Transform Each…. Now reduce the Scale value and set any value for the move value and rotation angle, and then tick Random and Preview.
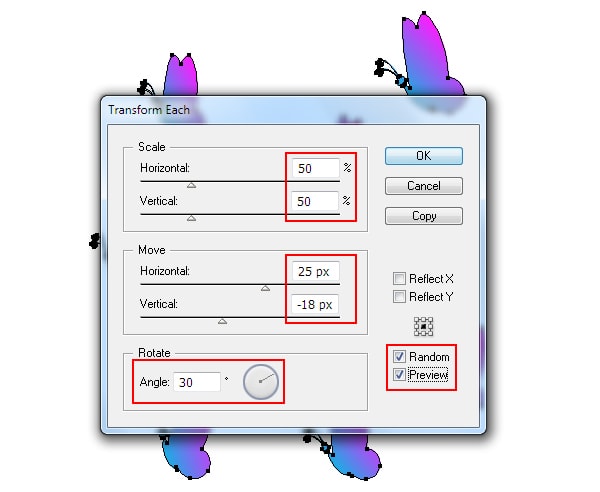
As you can see, we quickly made some diversity in our composition.
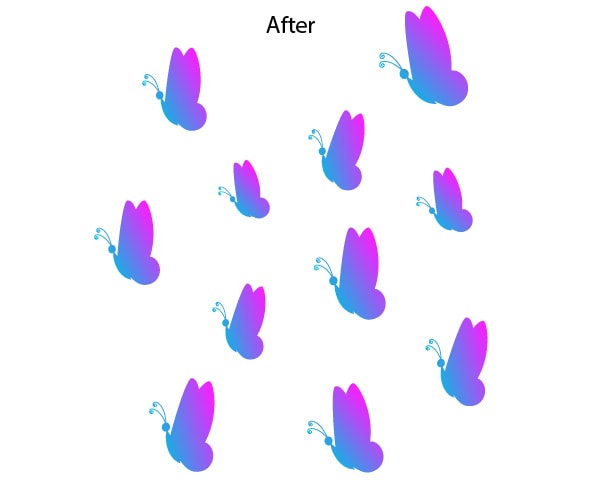
This method is also good in fast creation of vector textures.
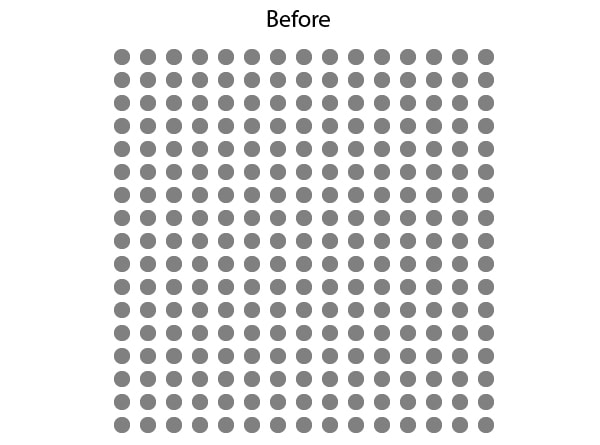
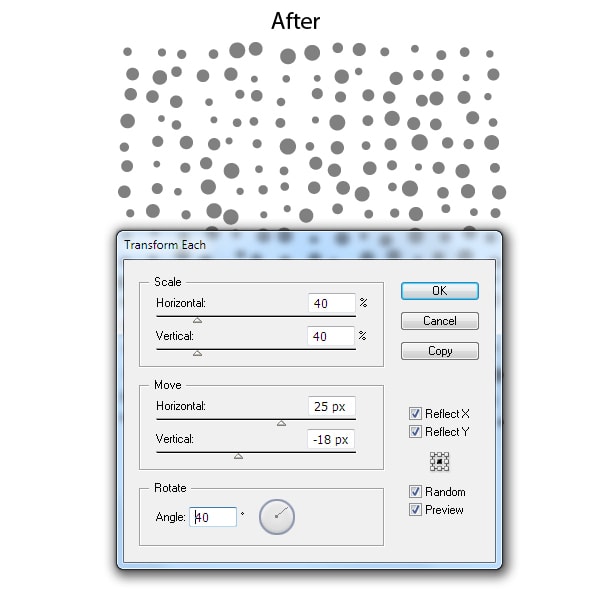
Transformation and Doubling of Objects with the Help of Tools
There are two blocks of tools for the object transformation.
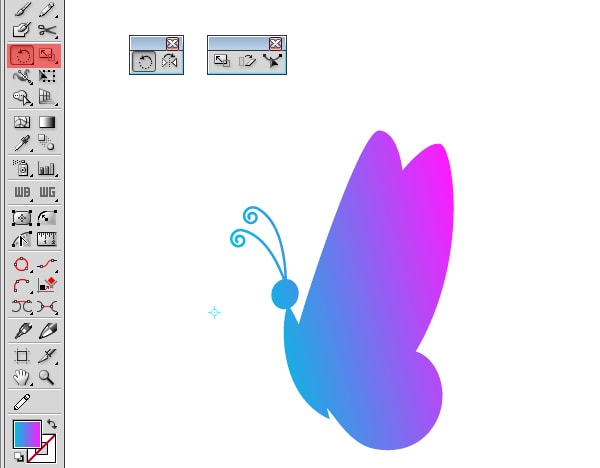
These are Rotate Tool (R), Reflect Tool (O), Scale Tool (S), Shear Tool (C) and Reshape Tool. Let’s check out the functionality of these tools on the example of Rotate Tool (R). After selecting this tool you need to select the object and set a point against which the rotation will be made.
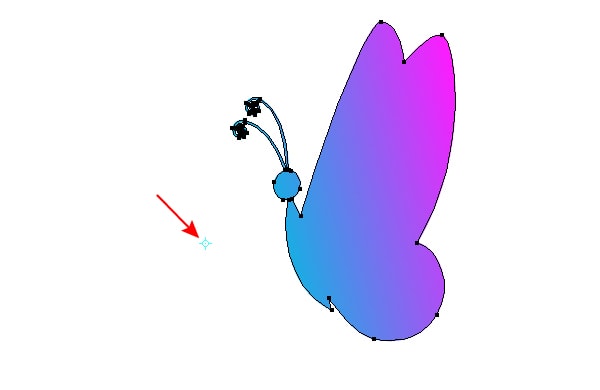
Then grab and rotate the object.
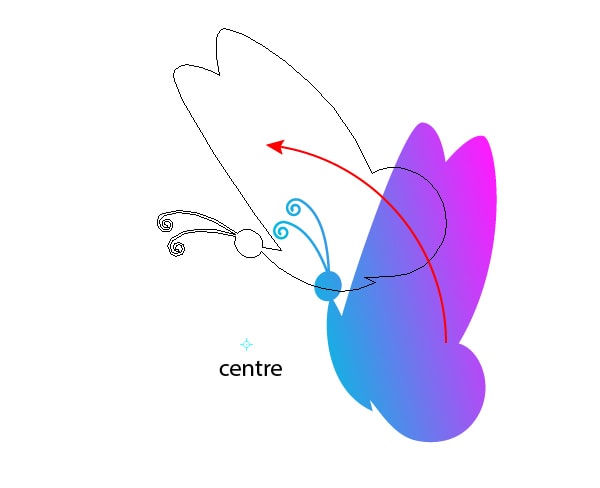
If you keep the Option / Alt keys down while rotating then your original object will be duplicated.
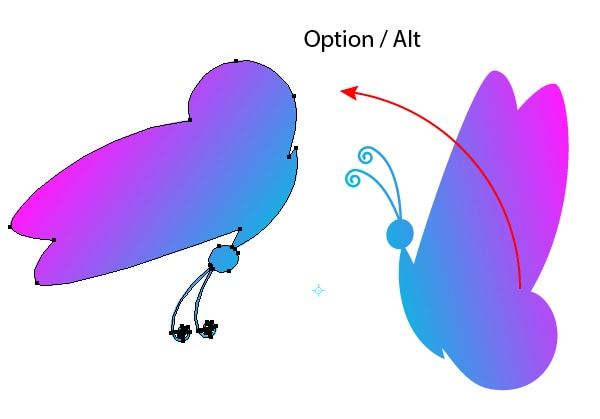
In order to set some definite transformation value, it is the rotation angle in our case, keep Option / Alt keys down at the moment of establishing of center rotation. This action opens the dialog box in which you can enter the necessary value and double the object if needed by clicking on Copy button.
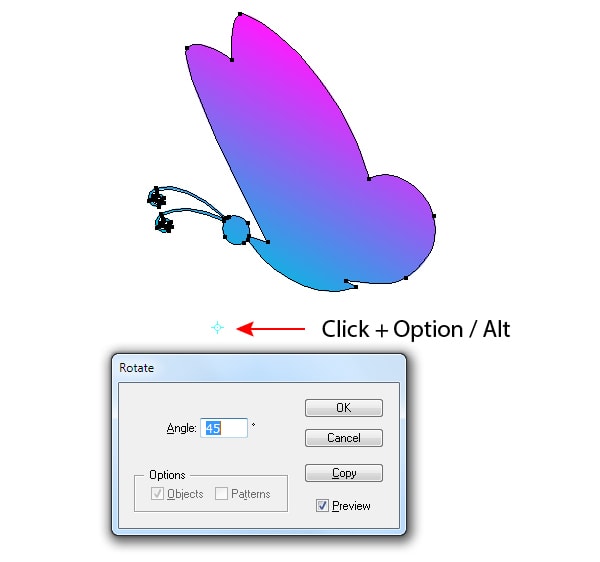
Free Transform Tool (E) is another very useful tool for transformation of objects. It is mostly used to “put down” an object to some plane or/and to transform it in accordance with the laws of linear perspective. Let’s consider how to control Free Transform Tool (E). Grab the upper central marker of the Bounding box and without releasing the mouth button press and hold Command/ Ctrl key. Only now we can shift the tool pointer aside.
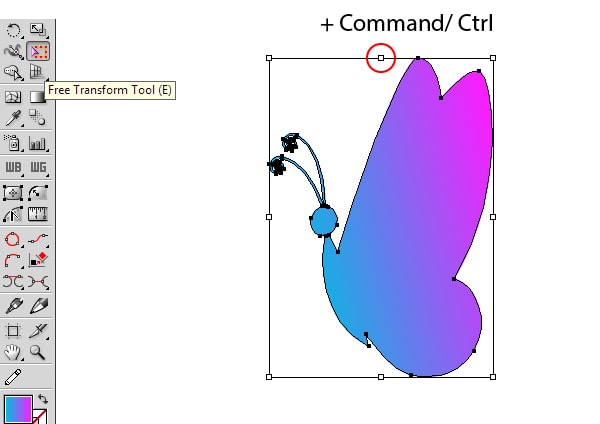
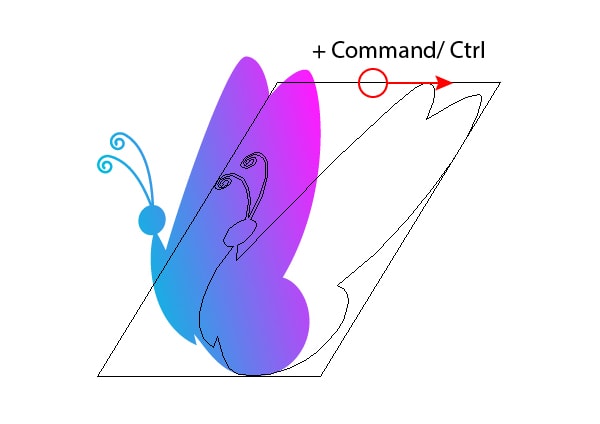
In order to transform the objects in accordance with the laws of linear perspective we need to do the same actions with one of the angle markers of the Bounding box.
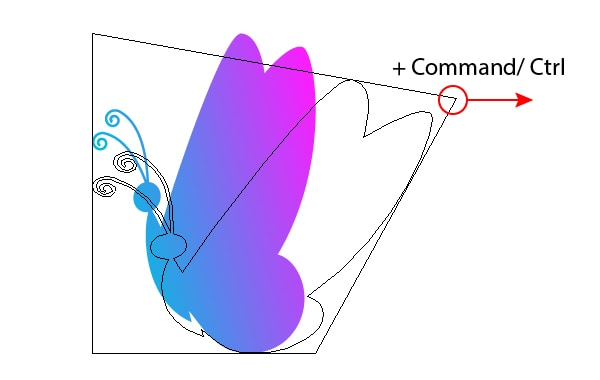
In Adobe Illustrator, you may significantly boost your productivity by transforming and duplicating objects, which also opens up new opportunities for your design work. If you are able to master these approaches, you will be able to take your illustrations to a whole new level and easily design images that are both complicated and interesting.




