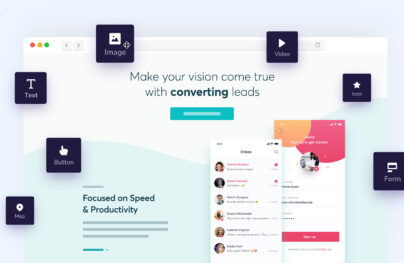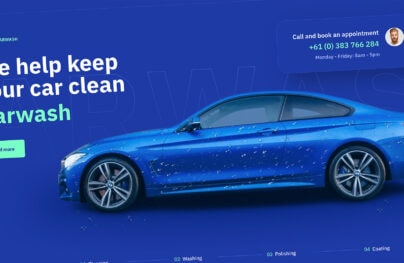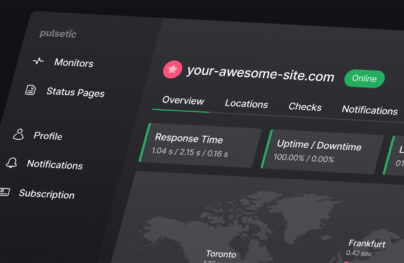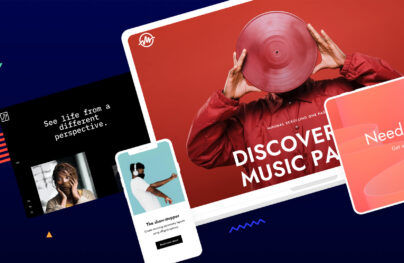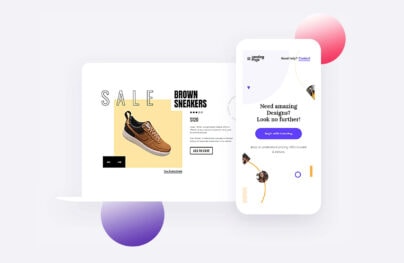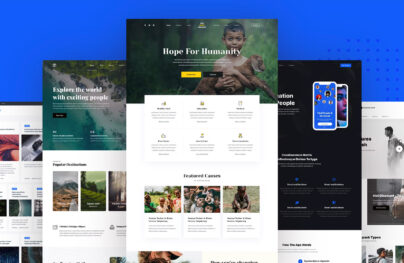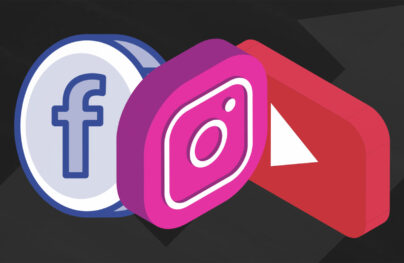The Most Popular Keyboard Shortcuts for WordPress Users
Plenty of web designers and webmasters are passionate about gaming. Whether we admit it or not, every one of us needs recreational time, and a video game is a great way to have fun. On the other hand, some (yes, you may read it as all) video games are truly addictive, aren’t they?
Luckily, every software solution has a set of useful shortcuts, including WordPress, the most popular content management system in the world. In this article, we’ll examine the most popular keyboard shortcuts available in WordPress.
General Shortcuts
Someone once said that anyone who is able to work with Microsoft Office is also able to work with WordPress. Even the keyboard shortcuts are similar. The shortcut for copying is Ctrl/Cmd + C, for pasting is Ctrl/Cmd + P.
If you want to cut, then you may save some time by using Ctrl/Cmd + X. You may have already figured it out how to select everything – Ctrl/Cmd + A. Of course, everyone makes mistakes and “undo” is one of the most used commands. The shortcut for undo in WordPress is Ctrl/Cmd + Z and for redo is Ctrl/Cmd + Y.
To wrap up, general shortcuts in WordPress are:
- Ctrl/Cmd + C for copy
- Ctrl/Cmd + P for paste
- Ctrl/Cmd + X for cut
- Ctrl/Cmd + A for select all
- Ctrl/Cmd + Z for undo
- Ctrl/Cmd + Y for redo
Formatting Shortcuts
Formatting posts is one of the most important tasks in WordPress. Text, without any formatting, regardless of quality, has almost no chance of being read. A bulk of text is a mess. The same text, formatted in an elegant manner has more chances of being read.
With Postcards Email Builder you can create and edit email templates online without any coding skills! Includes more than 100 components to help you create custom emails templates faster than ever before.
Free Email BuilderFree Email TemplatesWordPress includes many formatting shortcuts similar to those in Microsoft Office or Google Docs. For example, if you want bold, italics, underlines or to add/edit a link, the shortcuts are simple: Ctrl/Cmd + B for bold, Ctrl/Cmd + I for italic, Ctrl/Cmd + U for underline and Ctrl/Cmd + K for adding/editing a link. There are also shortcuts available if you want to use any of the six headings – Ctrl/Cmd + 1 for heading 1, Ctrl/Cmd + 2 for heading two and so on until heading 6.
Aligning text is a common practice. There are simple shortcuts for this as well: Alt/Opt + Shift + R for aligning the text to the right, Alt/Opt + Shift + C for aligning the text to the center, Alt/Opt + Shift + L for aligning the text to the left.
Another efficient means of formatting text to make it more digestible is the use of lists, both ordered and unordered. Use Alt/Opt + Shift + O for ordered lists and Alt/Opt + Shift + U for unordered lists. Inserting an image is useful, too. It’s simple; just press Alt/Opt + Shift + M.
The above shortcuts are known and used by the majority of WordPress users, but there are some lesser known shortcuts. Not as many people know that a shortcut for help is available – Alt/Opt + Shift + H. All of us hate spelling mistakes; in order to avoid these problems, use the Alt/Opt + Shift + N to check spelling.
Finally, you may want to see the post created from start to finish or vice-versa; Ctrl/Cmd + Home means go to Home, while Ctrl/Cmd + End is for go to end.
Here’s a short recap of formatting shortcuts:
- Ctrl/Cmd + B for bold
- Ctrl/Cmd + I for italic
- Ctrl/Cmd + U for underline
- Ctrl/Cmd + K for adding/editing a link
- Ctrl/Cmd + 1 for heading 1
- Ctrl/Cmd + 2 heading 2
- Ctrl/Cmd + 3 heading 3
- Ctrl/Cmd + 4 heading 4
- Ctrl/Cmd + 5 heading 5
- Ctrl/Cmd + 6 heading 6
- Alt/Opt + Shift + O for ordered lists
- Alt/Opt + Shift + U for unordered lists
- Alt/Opt + Shift + M for inserting an image
- Alt/Opt + Shift + H for help
- Alt/Opt + Shift + N for check spelling
- Ctrl/Cmd + Home for go to Home
- Ctrl/Cmd + End for go to End
Comment Moderation Shortcuts
Before delving deeper, you should know that you may turn keyboard shortcuts on or off for comment moderation from your profile panel. It’s simple — go to Administration->Users->Your Profile. Turn keyboard shortcuts on or off by checking or unchecking the box.
Managing the comments is not a complicated task, but it takes some time. Here are some shortcuts to manage comments better and faster. First, start navigating in the comment section by using the J and K keys. A comment is selected when it is covered by a light blue color. Once a comment is selected, the WordPress user has multiple shortcuts to available in order to take an action – all are simple to remember!!!
With Startup App and Slides App you can build unlimited websites using the online website editor which includes ready-made designed and coded elements, templates and themes.
Try Startup App Try Slides AppOther Products- A to approve the comment
- U to unapprove the comment
- D to delete the comment
- S to mark as spam
- R to reply inline to the comment
Some WordPress websites, especially blogs, are regularly visited and people interact via comments. Webmasters that must moderate tons of comments and here are some useful shortcuts to perform bulk actions. The shortcuts are easy to remember, too.
- Shift + A to approve the checked comments
- Shift + U to unapprove the checked comments
- Shift + D to delete the checked comments
- Shift + S to mark the checked comments as spam
- Shift + T to move the checked comments to trash
- Shift + Z to restore the checked comments from trash
Distraction Free Shortcuts
Twitter, Facebook and online chatting are the most frequent items that distract the webmasters. Even the interface of the WordPress dashboard has many elements that may negatively influence that creation process. Distraction free mode is a solution for WordPress users to limit the negative consequences of other factors. More or less, in distraction free mode is just the webmaster and the writing board. In order to make the writing section wider, press Ctrl/Cmd + and Ctrl/Cmd to make it narrower. The default setting comes back by pressing Ctrl/Cmd + 0.
Using these shortcuts isn’t rocket science, but these are extremely useful if you want to save time. My intention is to present them into a logical format to help you in daily tasks. Do you use shortcuts? Share your thoughts with us.