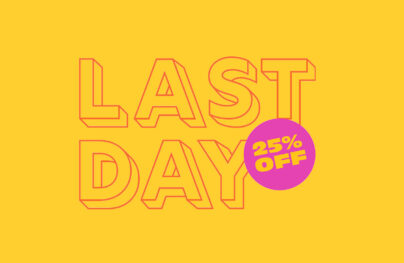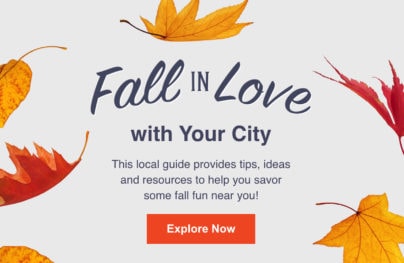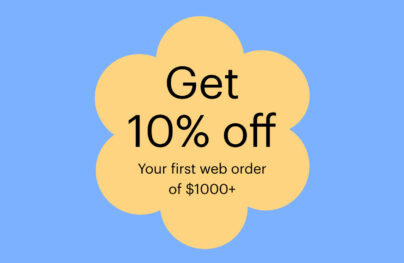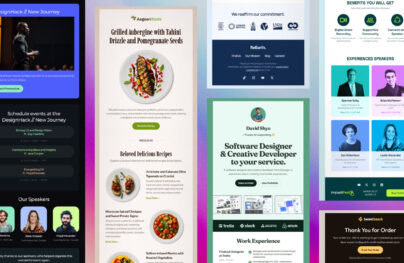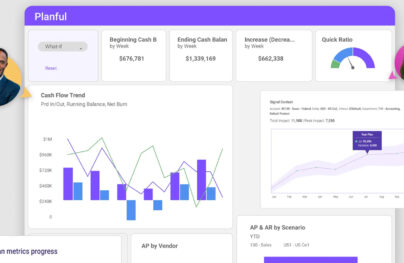How to Add Animated GIF into Microsoft Outlook Email
Although Microsoft Outlook is most widely used for B2B customers, something like sending an email with the unique layout is practically impossible. The reason for this lies in the fact that the Outlook is not compatible with most HTML innovations.
However, there are some improvements on the horizon according to Microsoft Office Insider team, and as they say, the latest update is support for animated GIF in Outlook.
Adding email animated GIFs to your Outlook emails can make your messages more engaging and visually appealing. This detailed guide will walk you through the process of inserting GIFs in both the Outlook desktop application and the Outlook Web App (Outlook.com). Additionally, we’ll discuss how to enhance your emails with advanced design tools like the Postcards email builder and the “Insert HTML by Designmodo” plugin.
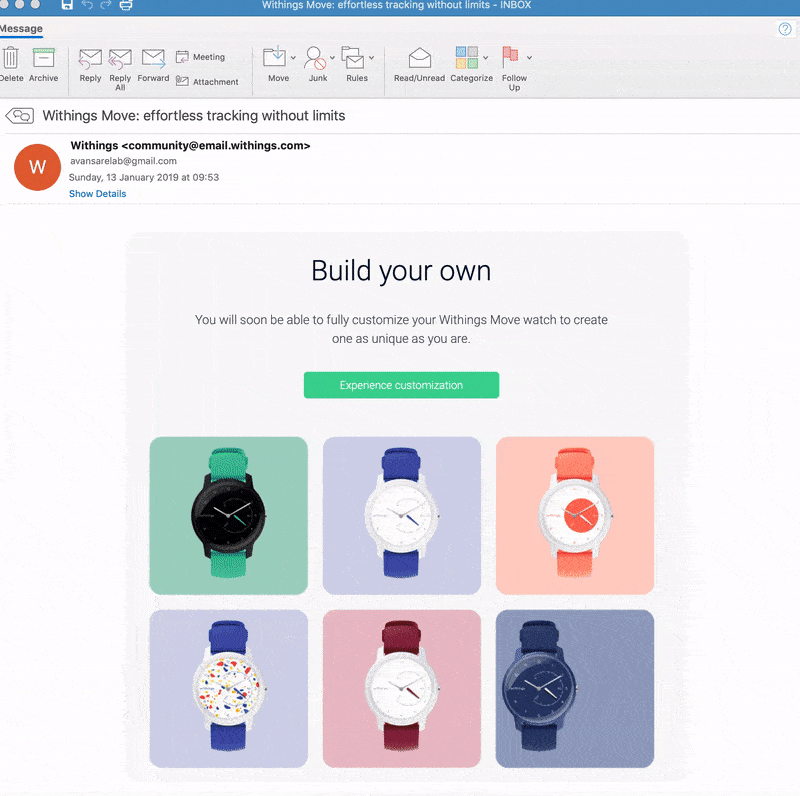
For Outlook Desktop Application
- Open Outlook:
- Launch the Outlook desktop application on your computer.
- Create a New Email:
- Click on “New Email” to start composing a new message.
- Insert the GIF:
- Place your cursor where you want to insert the GIF within the body of the email.
- Go to the “Insert” tab in the ribbon.
- Click on “Pictures” and choose “This Device…” if the GIF is saved on your computer. Alternatively, you can select “Online Pictures…” to search for a GIF online.
- Select the GIF:
- Browse to the location of the GIF file on your computer, select it, and click “Insert.”
- Send the Email:
- Complete your email as usual and click “Send” to deliver your message with the animated GIF.
For Outlook Web Application (Outlook.com)
- Open Outlook Web App:
- Go to Outlook.com and log in with your credentials.
- Create a New Email:
- Click on “New Message” to compose a new email.
- Insert the GIF:
- Place your cursor where you want to insert the GIF in the email body.
- Click on the image icon (it looks like a picture) at the bottom of the email composition window.
- Choose “Browse this computer” to upload a GIF from your device or “OneDrive” if the GIF is stored there.
- Select the GIF:
- Find and select the GIF file, then click “Open.”
- Send the Email:
- Finish composing your email and click “Send” to send it with the animated GIF.
Using Postcards Email Builder
Postcards by Designmodo is an excellent tool for creating professional, responsive emails with ease. Here’s why you should consider using it and how to get started:
Benefits of Postcards:
With Postcards Email Builder you can create and edit email templates online without any coding skills! Includes more than 100 components to help you create custom emails templates faster than ever before.
Free Email BuilderFree Email Templates- User-Friendly Interface: The drag-and-drop functionality makes it easy for anyone to create professional-looking emails without any coding knowledge.
- Pre-Designed Templates: Postcards offers a variety of beautifully designed templates that you can customize to match your brand’s aesthetic and message.
- Responsive Design: All templates are mobile-responsive, ensuring that your emails look great on any device.
- Modular System: Mix and match different content blocks (headers, footers, body sections) to create a unique layout.
- Integration: Integrates with popular email marketing platforms like Mailchimp and Campaign Monitor.
- Collaboration Features: Allows for team collaboration, enabling multiple users to work on an email simultaneously.
- Export Options: Export your email designs in HTML format, which can be used in various email clients, including Outlook.
How to Use Postcards:
- Sign Up and Log In:
- Create an account on the Postcards website and log in to access the email builder.
- Choose a Template:
- Browse through the available templates and select one that fits your email campaign’s theme and purpose.
- Customize the Template:
- Use the drag-and-drop editor to add, remove, or rearrange content blocks.
- Customize the text, images, colors, and other elements to align with your branding.
- Preview and Test:
- Use the preview feature to see how your email will look on different devices.
- Make any necessary adjustments to ensure your email looks perfect.
- Export the Design:
- Once you’re satisfied with your email design, export it as HTML.
- Import and Send:
- Import the HTML file into your email client (such as Outlook) or your email marketing platform.
- Send a test email to yourself to ensure everything looks as expected, then proceed to send it to your mailing list.
Using Insert HTML by Designmodo Plugin
For advanced customization, you can use the “Insert HTML by Designmodo” plugin for Outlook. This plugin allows you to insert any HTML code into your emails, enabling the creation and sending of highly customized and visually rich emails. Here’s how to use it:
- Install the Plugin:
- Download and install the plugin from AppSource.
- Create Custom HTML Emails:
- Open a new email in Outlook.
- Use the plugin to insert your custom HTML code into the email body.
This plugin integrates seamlessly with Outlook, enhancing email functionalities for both personal and professional use.
By following these steps and utilizing these tools, you can easily add animated GIFs and create visually engaging emails in Outlook.
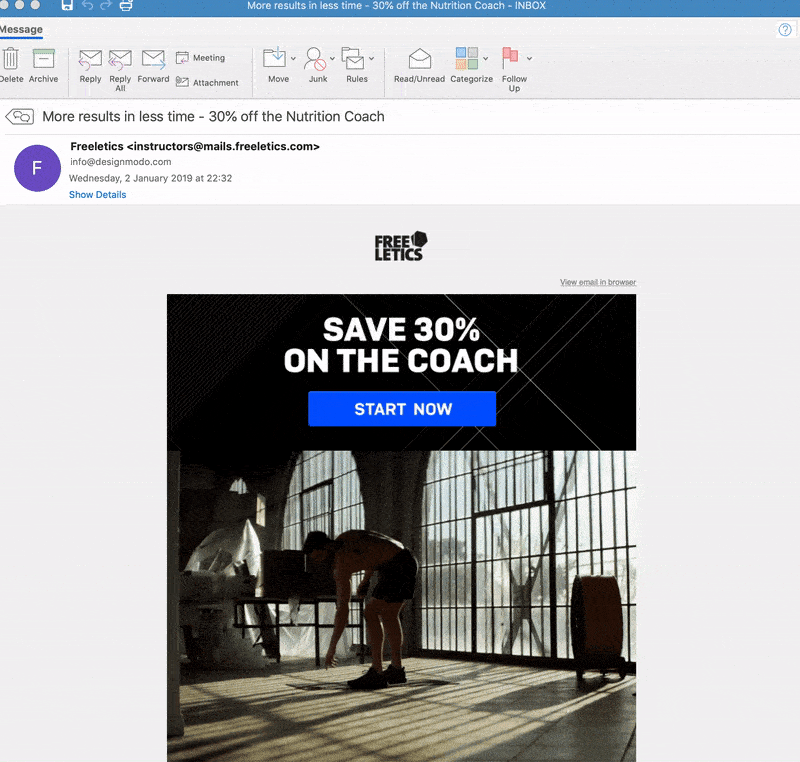
Furthermore, they no longer have to deal with a blank first frame when they open the email. Outlook has finally allowed an entire animation to be displayed. Also, recipient of the email doesn’t have to be online to see GIF in action. Even though Microsoft is heading in a positive direction regarding their service, you should keep in mind that they haven’t pushed this update on all their Microsoft Office versions.
If you are a marketer, make sure that people on your email list own a version that supports new features.
It is all about the user experience, isn’t it? Microsoft Insider Team also recognizes that, so, they have decided to share with us how they have improved user experience with new features.