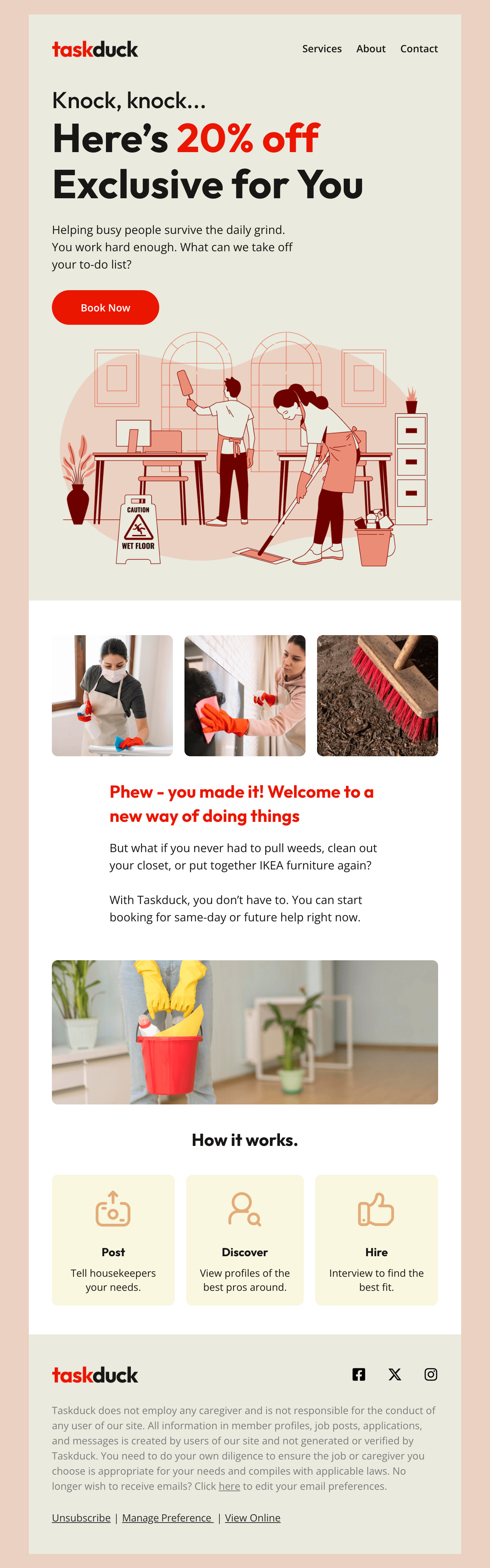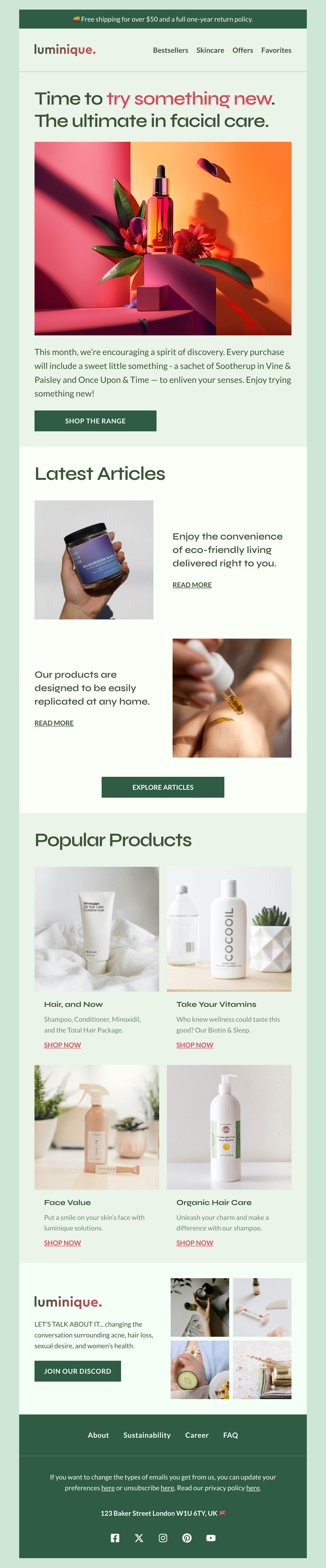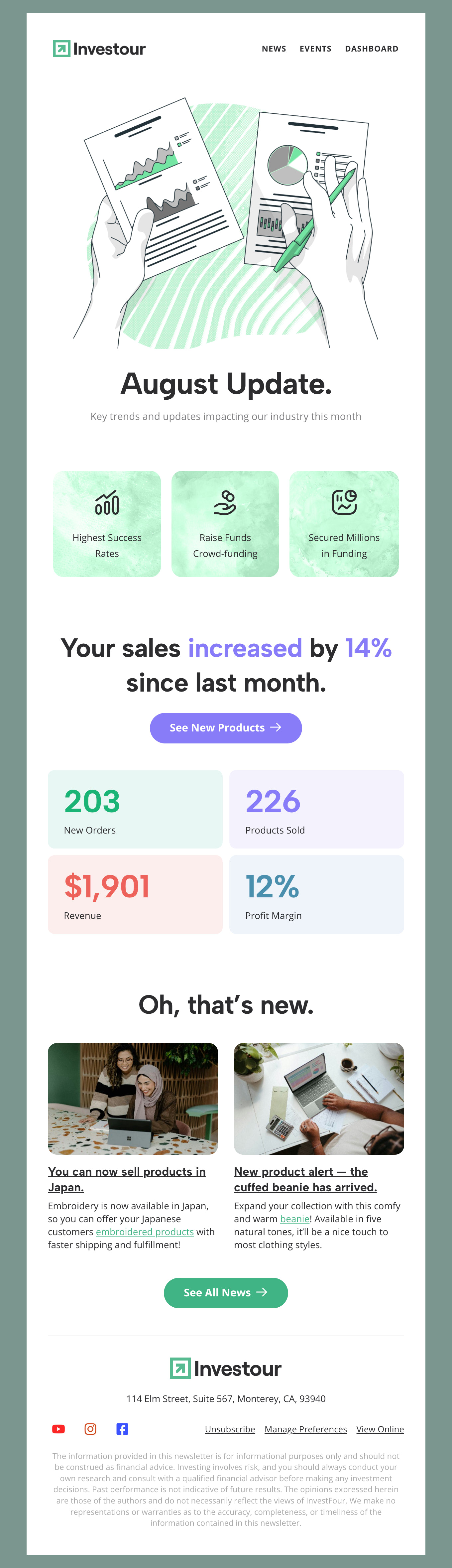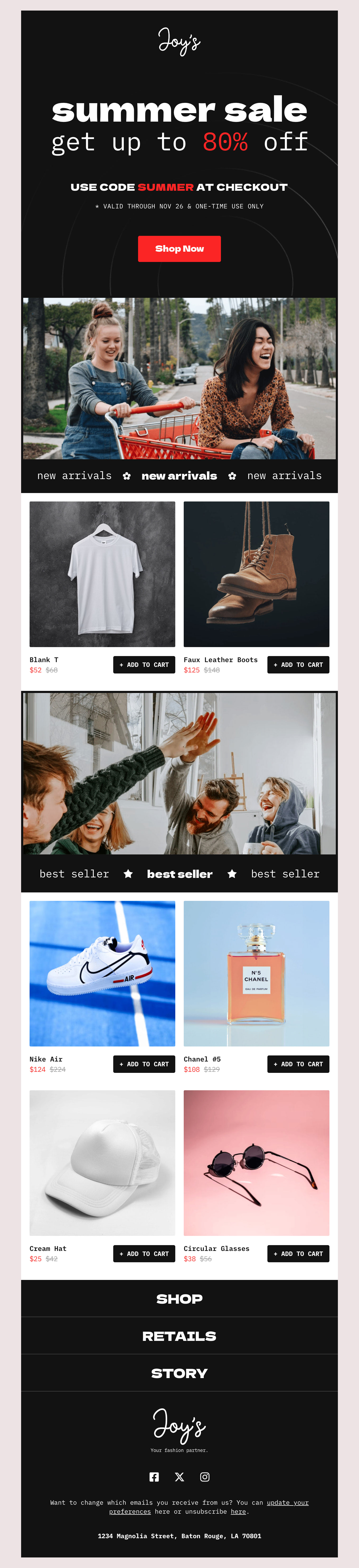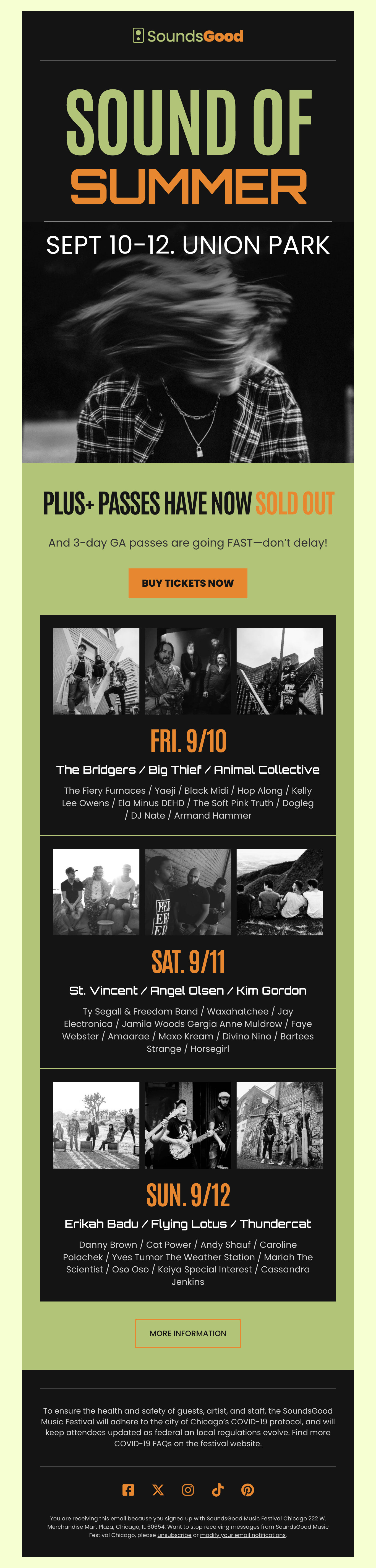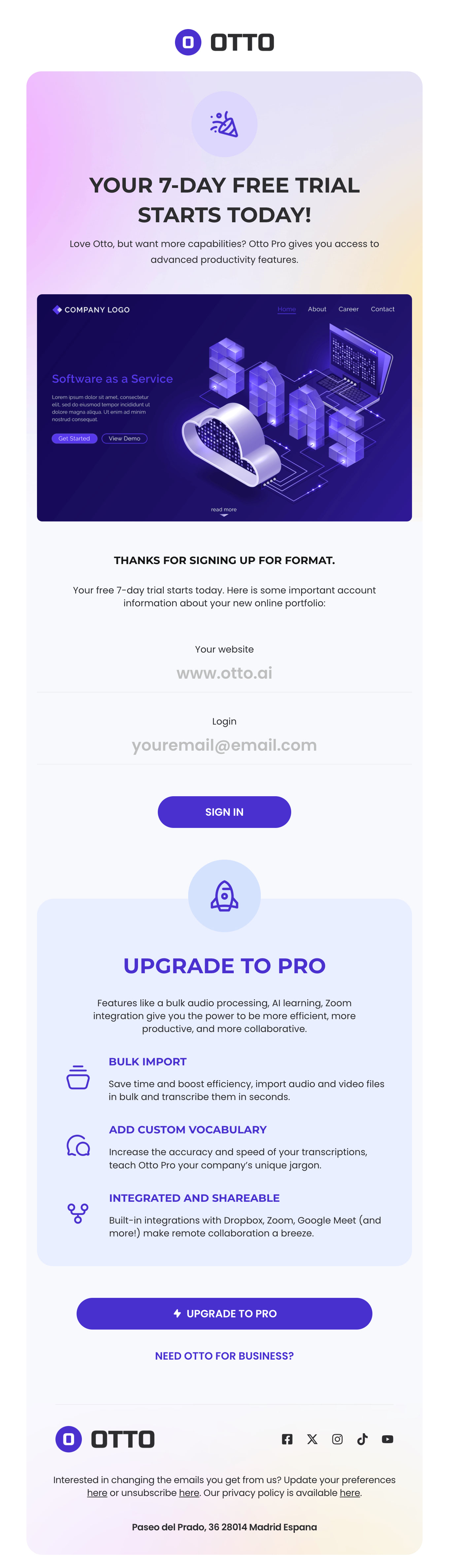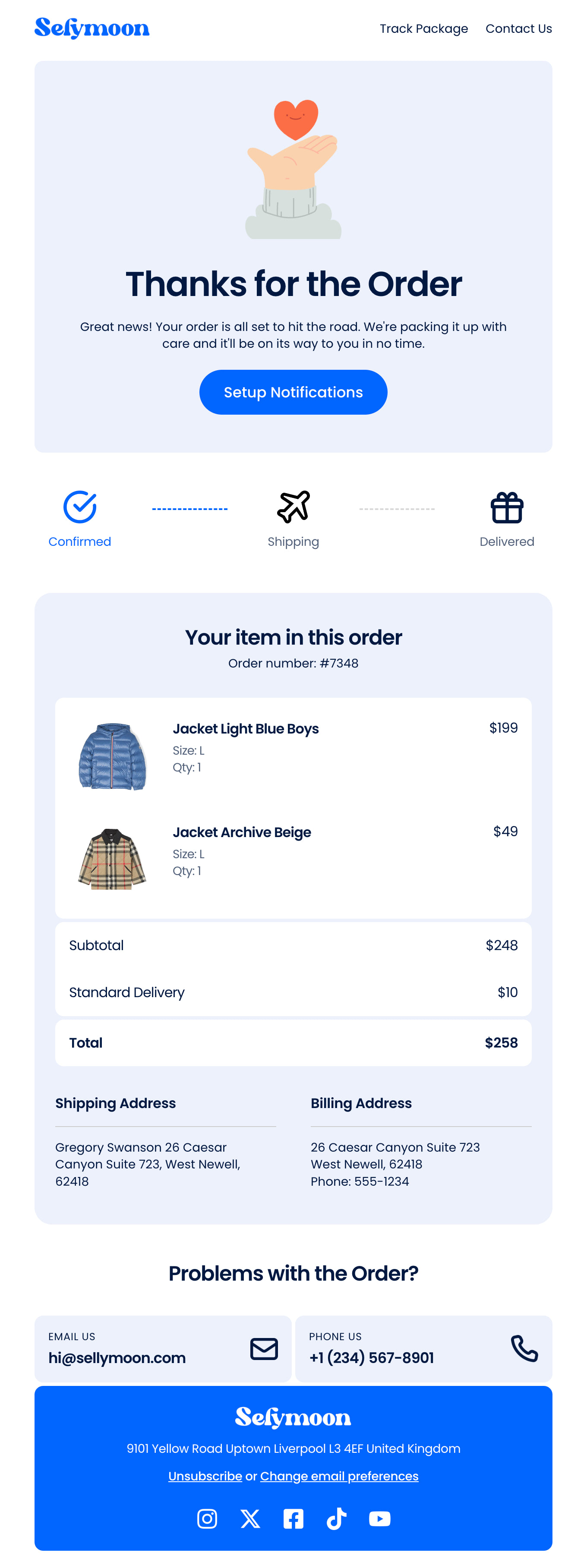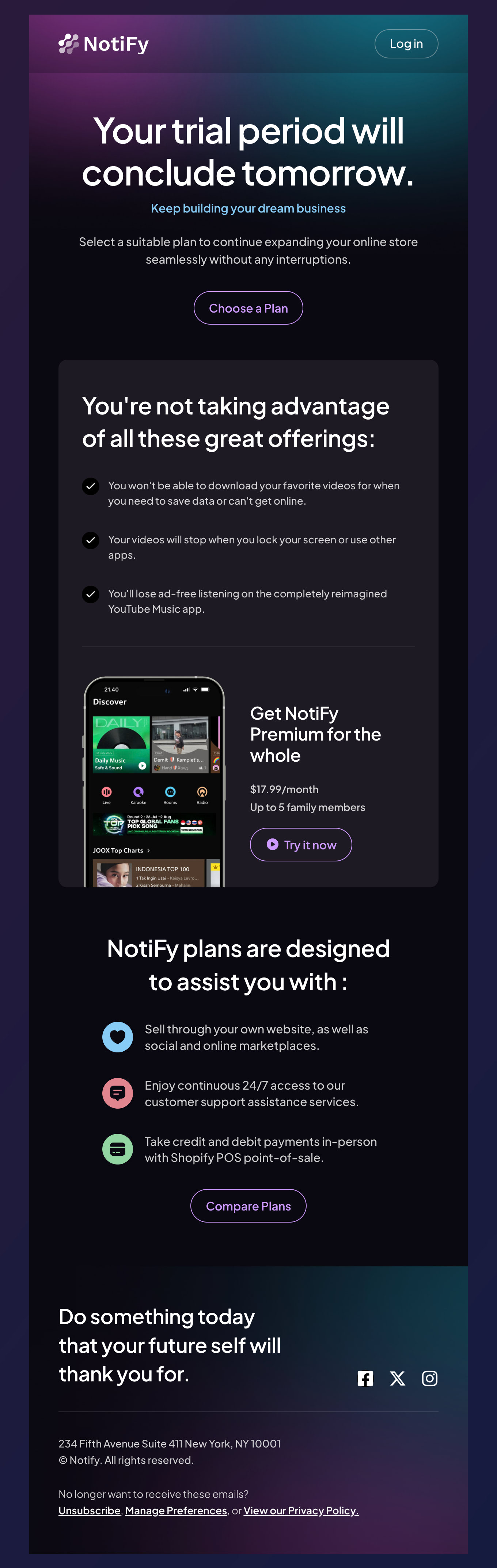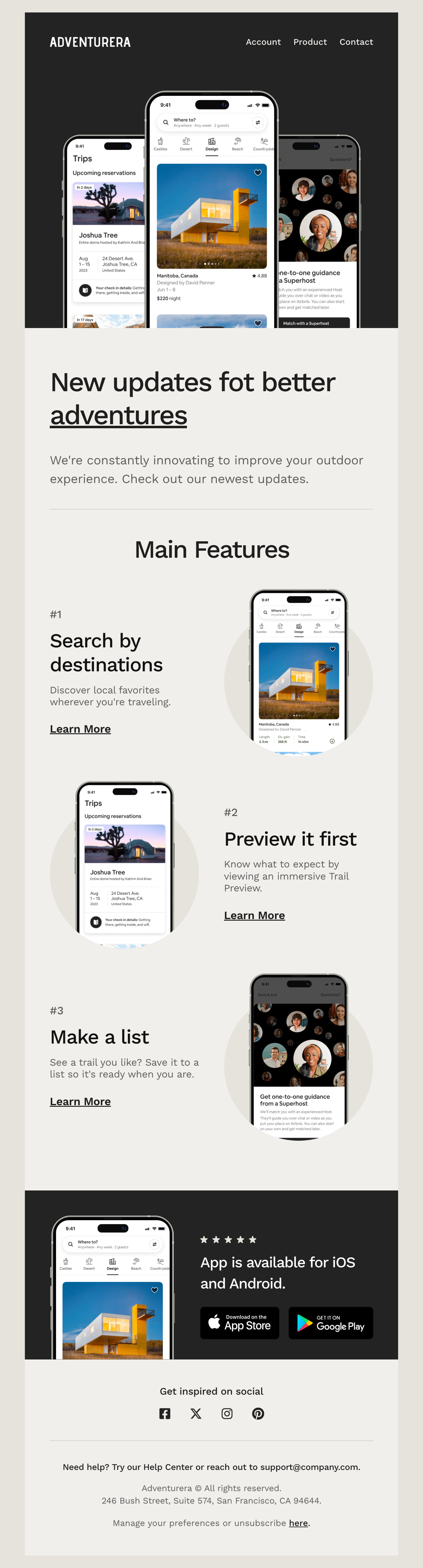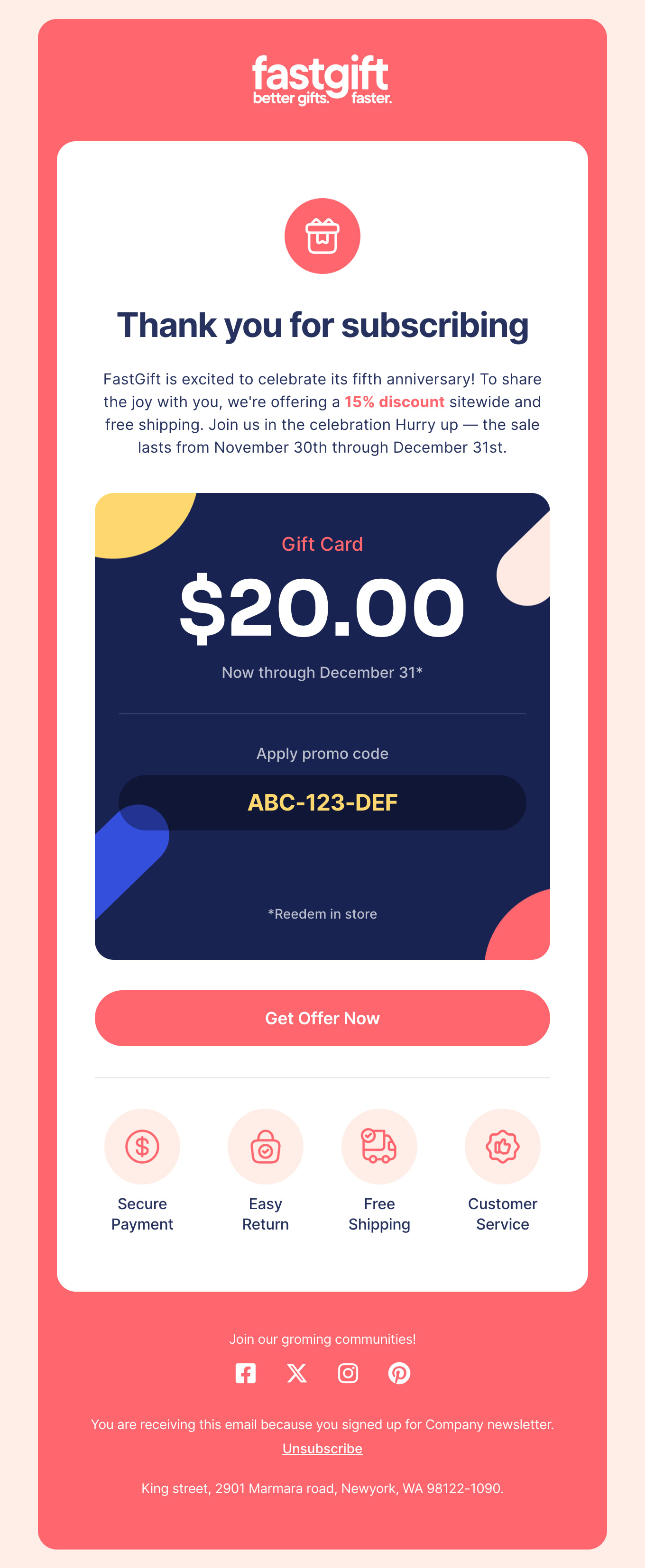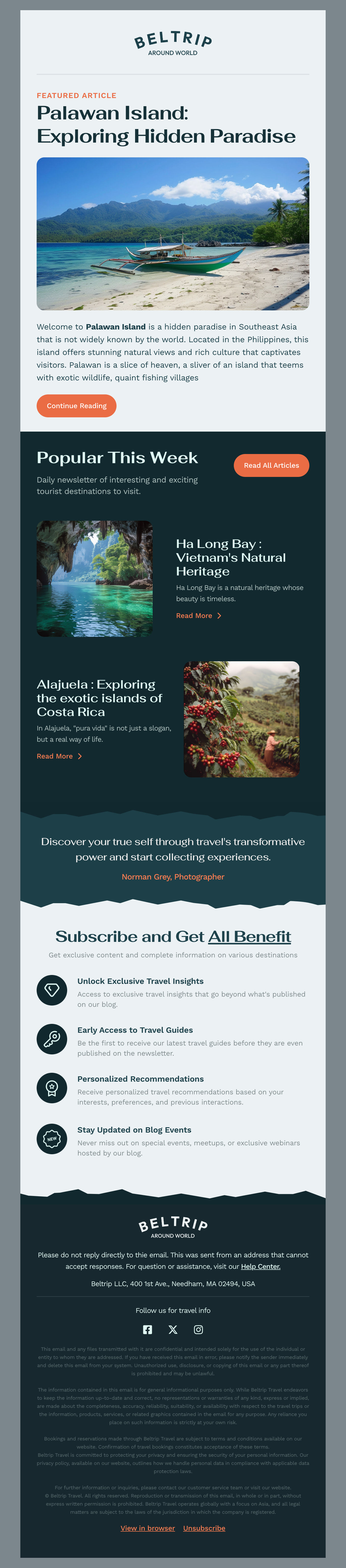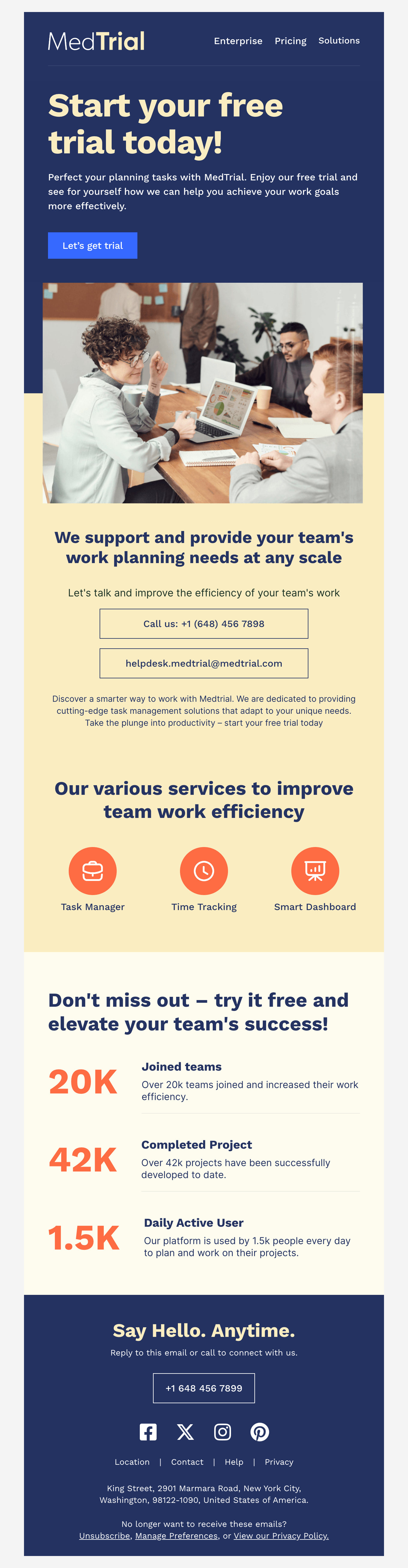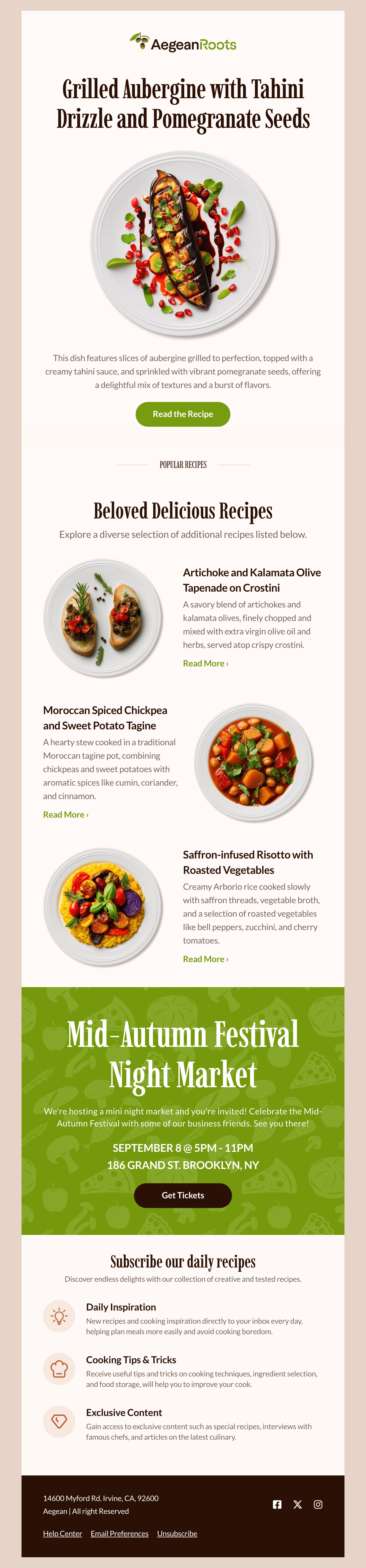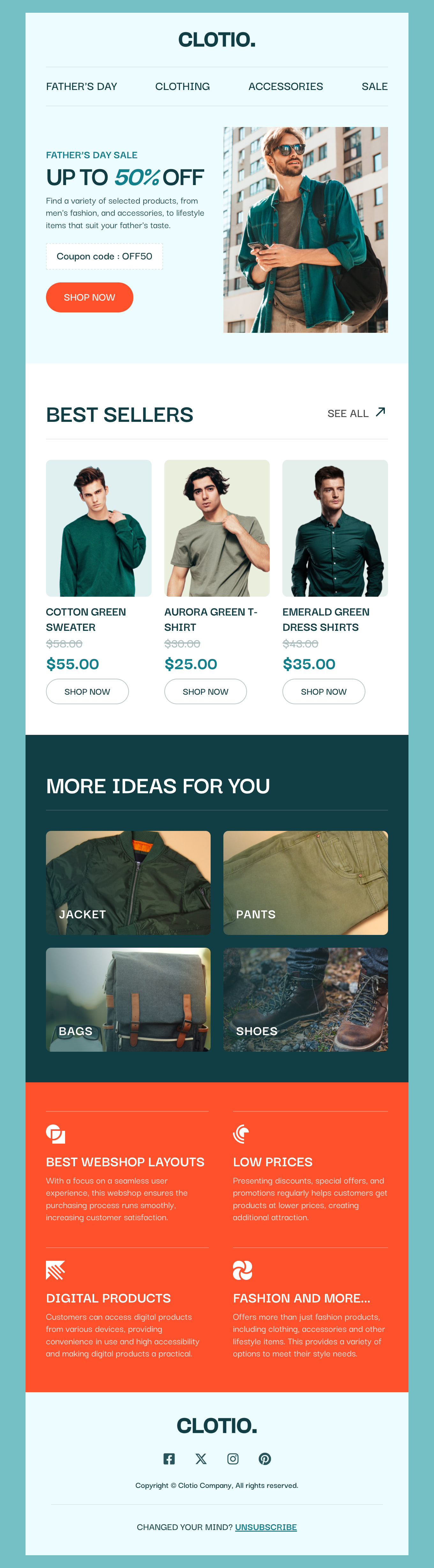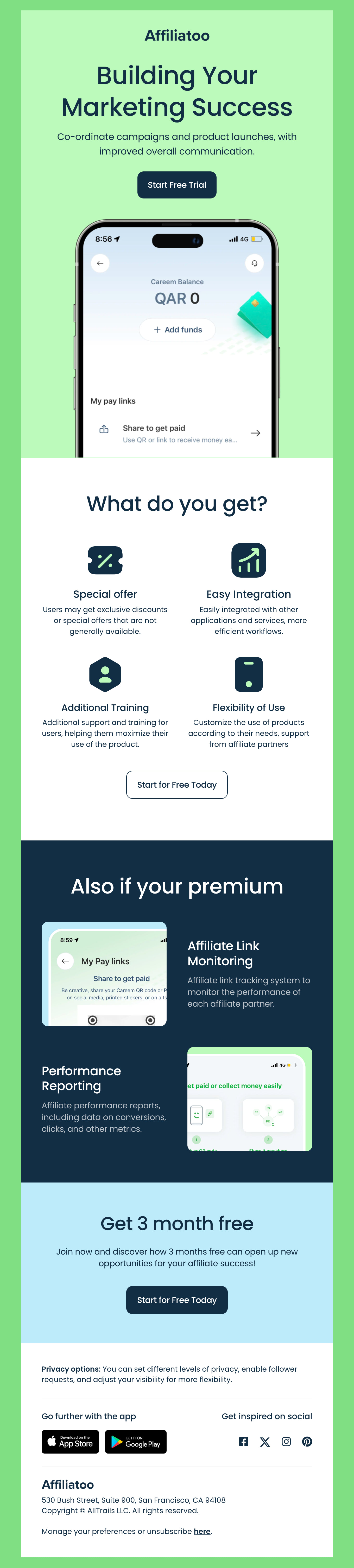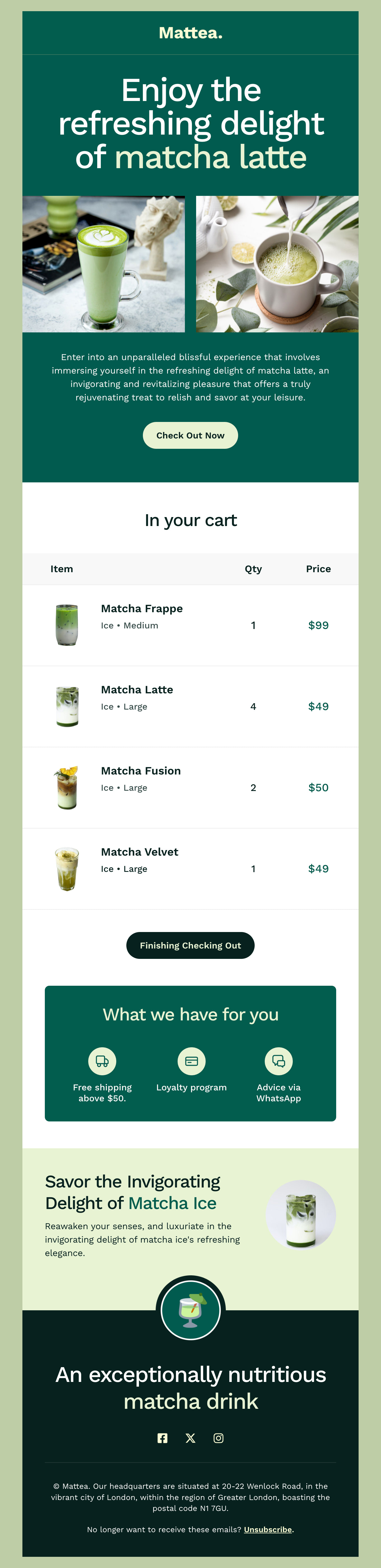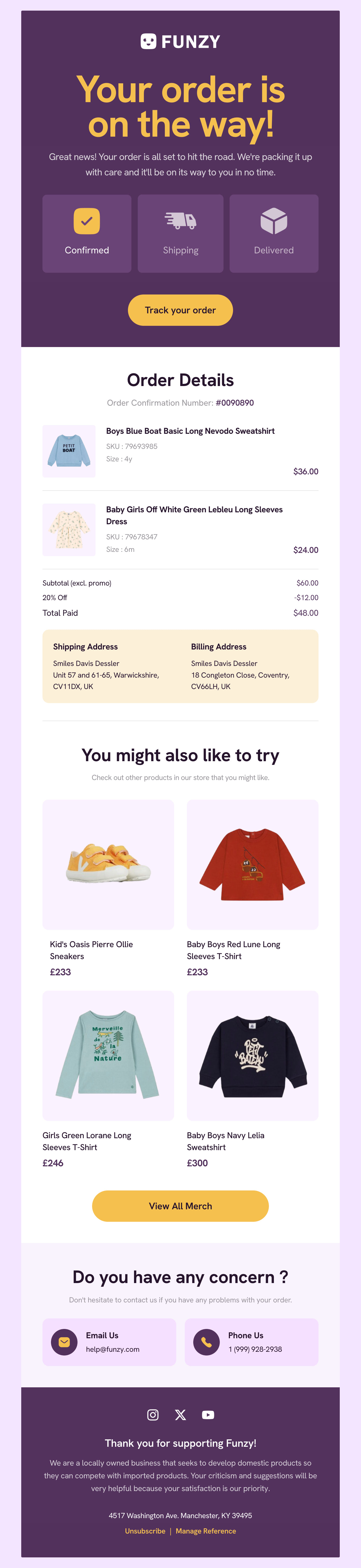Email Templates Created for Business Owners
We know you’re a smart business owner because you are knee-deep in researching the best email templates that fit your needs. We get it! That’s why we have designed and tested each template with the major brands listed above and ensured that it looks great – even if they view it in dark mode
Ready to get started designing your email? Check out our resources that will help you run a campaign that gets results!
Ultimate Guide to Email Design with Examples - Read this popular post from our team at Designmodo that covers three types of email design, key features of email design, and examples of bold emails that get results.
How to Drive Transactional Email Engagement for E-Commerce - Find out all of the essentials of transactional emails including the three types and how to boost engagement on the critical transactional emails you send to your customers.
Win-Back Email Newsletters: Engaging Examples for Marketing - Just like it sounds, this post helps you learn how to wow and win back customers who may have lapsed in purchasing or visiting your store.
Email Signature Design Guide - Find out how to make the best impression and lasting impact by designing an email signature that gets attention.
Ready to see what it does? Try it out and see how easy it is to create and send engaging and effective emails.